Maximo Mobile Customization– Adding new option into My Schedule
Prashant Sharma
3 mins

IBM Maximo Mobile is available with Maximo Application Suite (MAS) which provides the ability for users to work on Work Orders, Inventory and others based on access. Many times, customer has different processes which need customization into Maximo Mobile functionality.
How to add new option into My Schedule?
Maximo Mobile provides multiple role-based applications and one of them is My Schedule. My Schedule is used to view detailed information about your work and complete work orders. By default, there are 4 options which are available into My Schedule-
Assigned work.
PM Due this week.
Work Order created by me.
Work Order History.
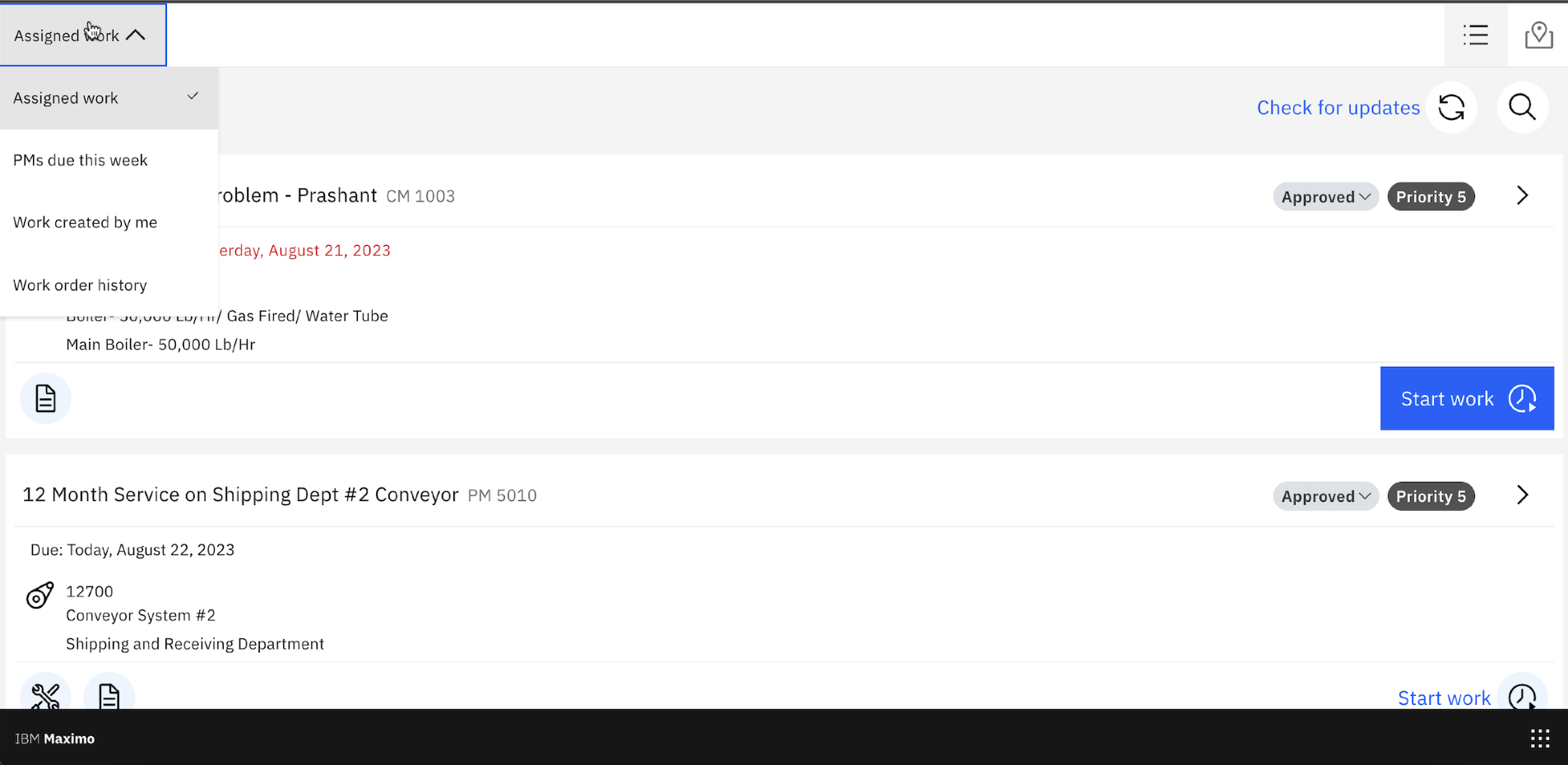
In this requirement, customer X wants to add new option into My Schedule Menu to show calibration work orders from BEDFORD site which are not in complete, cancel, closed and waiting for approval status.
Steps to follow-
Go to Maximo Manage and open Object Structure – MXAPIWODETAIL.
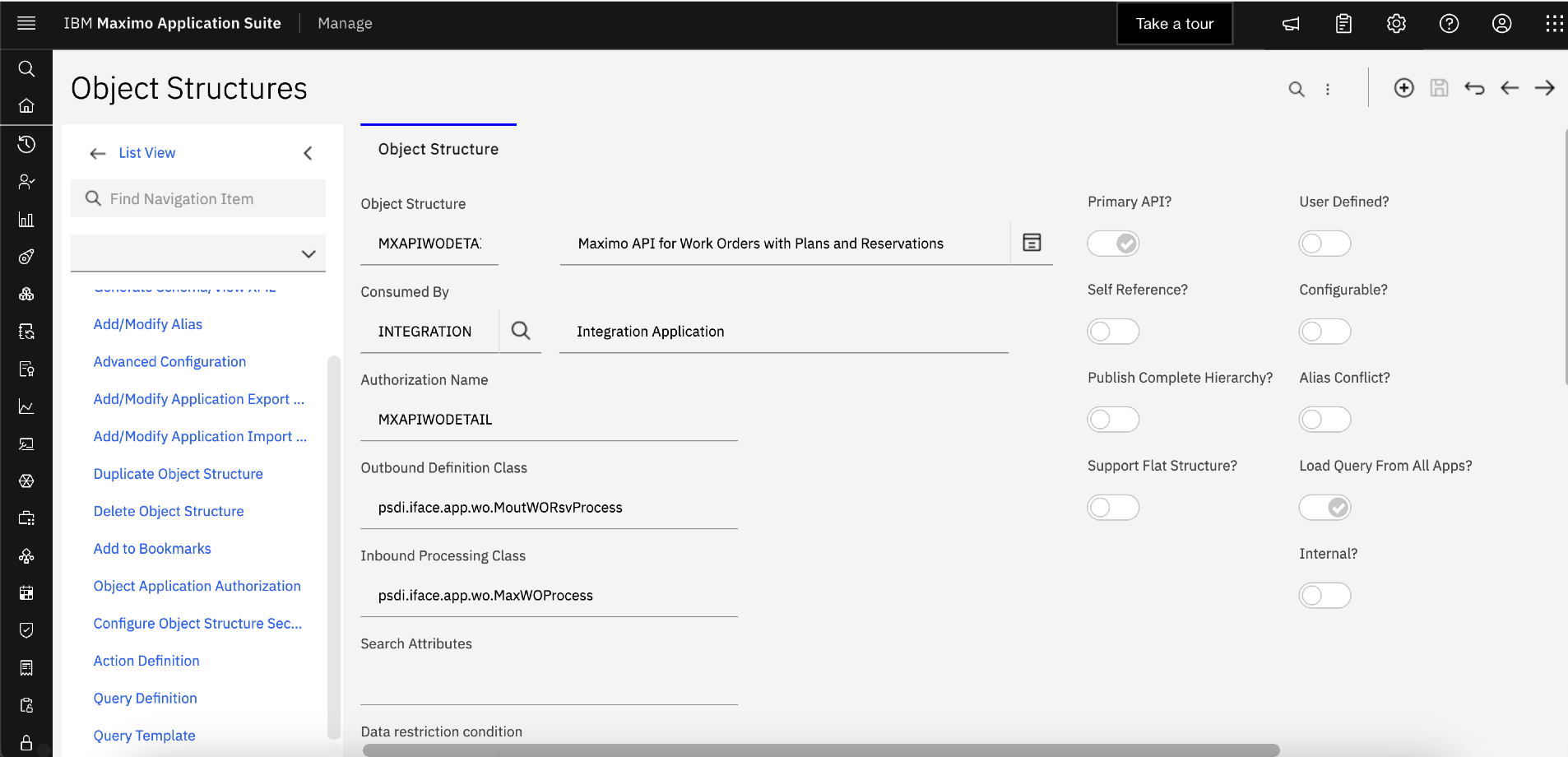
Click on Select Action – Query Definition and add a new query definition of OS Clause with name – CALWO and Query clause –
((woclass = 'WORKORDER' or woclass = 'ACTIVITY') and historyflag = 0 and istask = 0 and siteid = 'BEDFORD' and worktype like '%CAL%')
Select Is Public button and Click Ok to save the query definition.
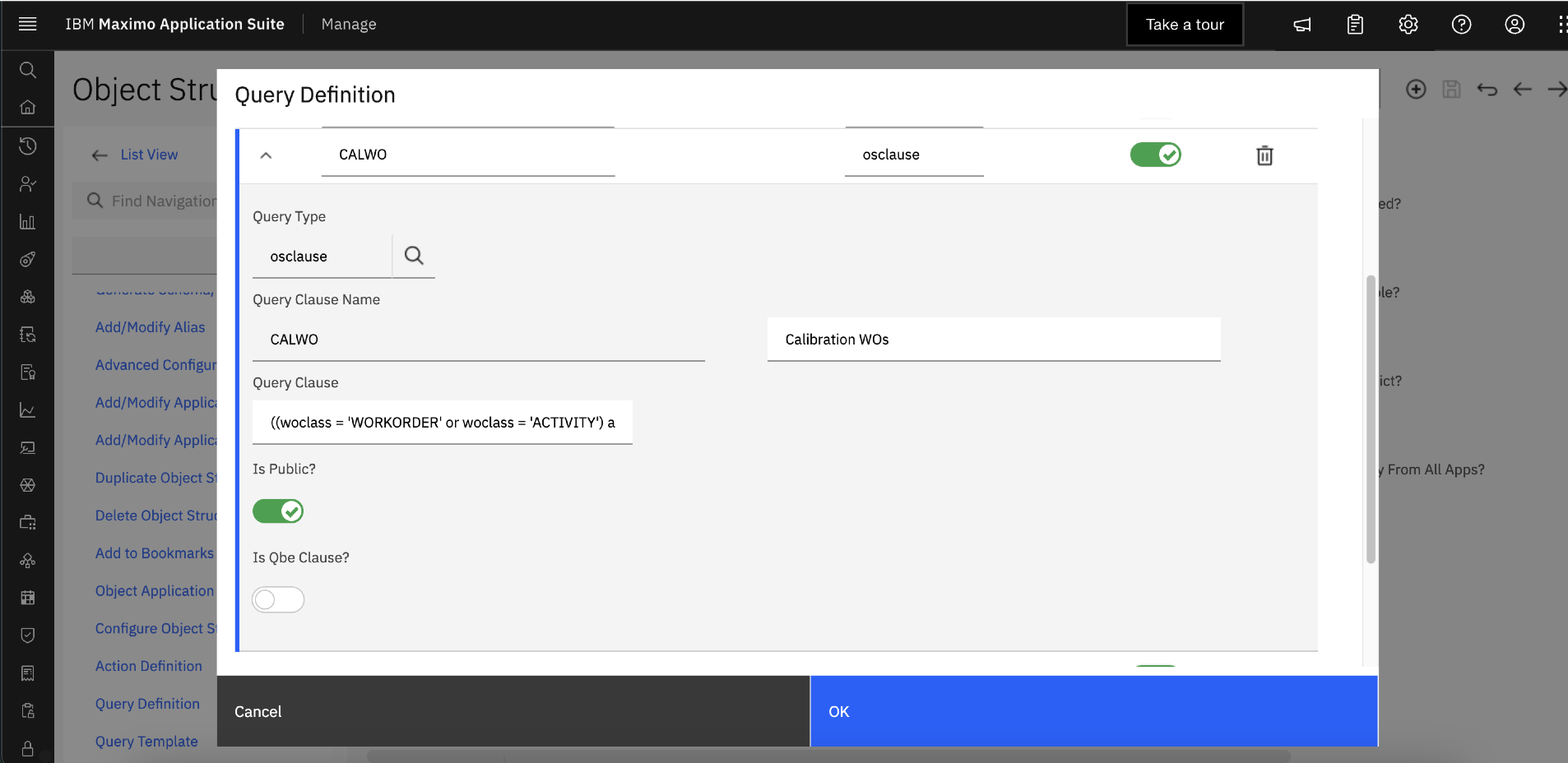
Open Maximo Application Framework (MAF) by starting the docker image and duplicate application TECHMOBILE. Once application is duplicated access TECHMOBILE application via Maximo Application Framework (MAF) in browser.
Open app.xml and search for add the following xml entry-
<maximo-datasource-override id="calwoDS" saved-query="CALWO" mobile-qbe-filter="{{'status_maxvalue': '!=COMP,CAN,CLOSE,WAPPR'}}" offline-immediate-download="true" default="true"/>
Once xml entries are done then click on Save button and changes will be saved. Click on Preview button and you’ll be able to see new option – “Calibration Work Order” added.
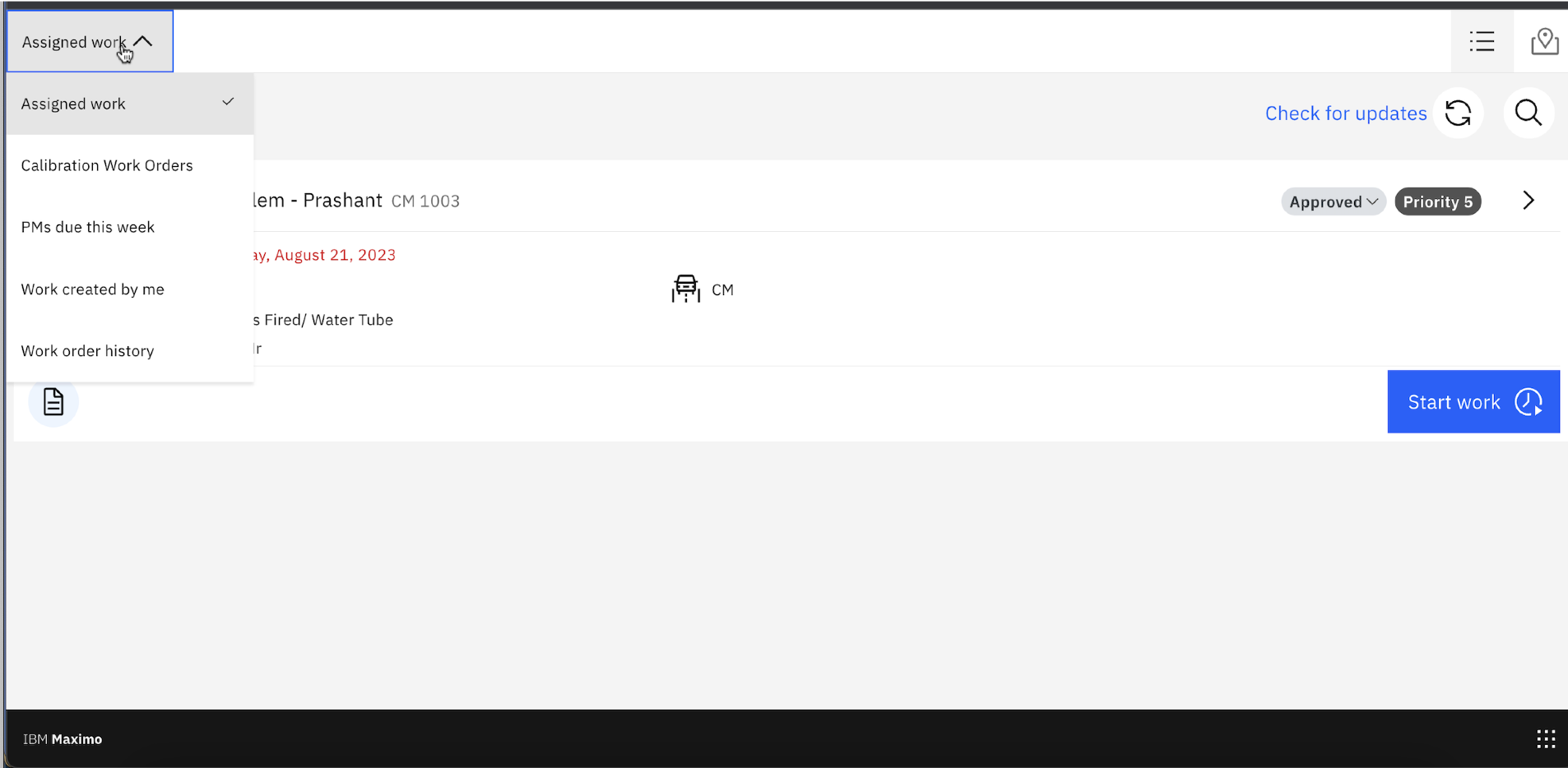
Click on Calibration Work Order and you’ll be able to see all eligible work order. You can click on them individually and work.
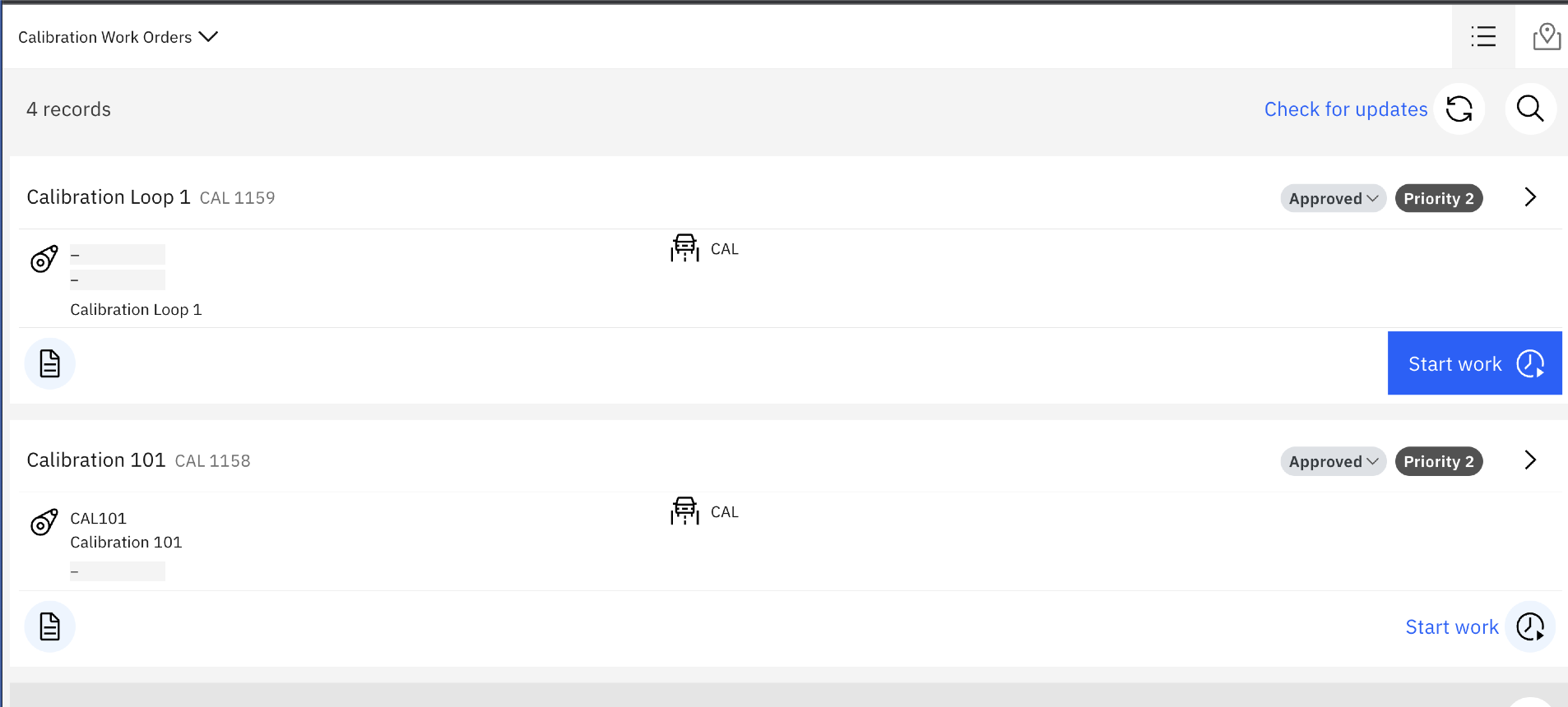
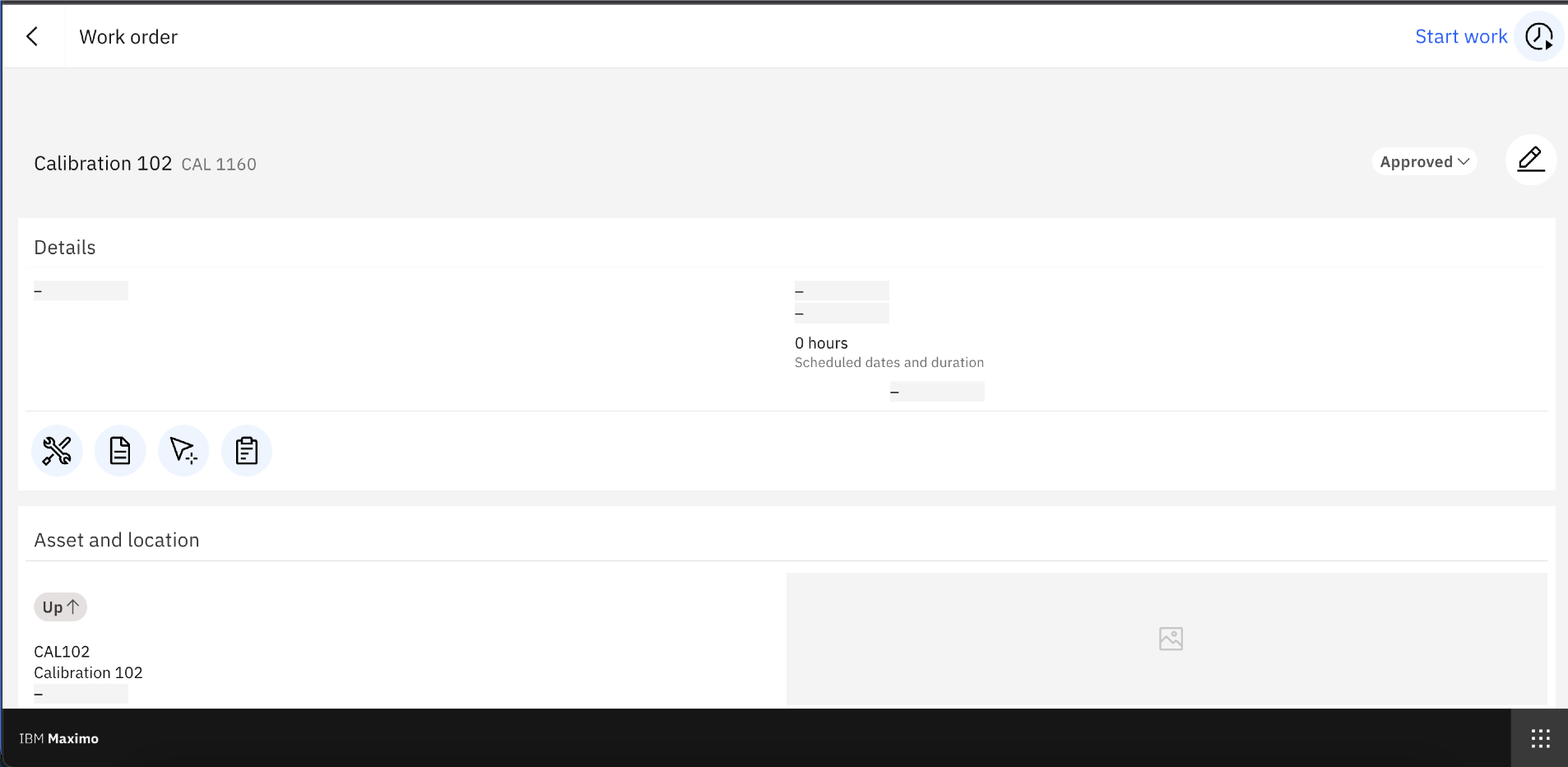
Conclusion
As shown in steps above, using XML tags, a new option like Calibration Work Order has been added onto My Schedule. Similarly, more options can also be added onto My Schedule page. Once all changes are done, user need to click on Publish button available on the right-hand corner in Maximo Application Framework application which will push the configuration changed to Maximo Server.
Stay up-to-date with the latest insights and news from Sedin
Subscribe to email updates